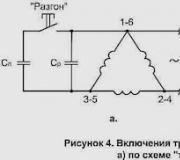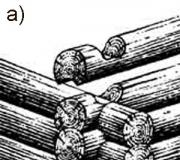Как разместить любое окно Windows поверх остальных окон? Как разместить нужное окно поверх остальных окон Окно всегда поверх других
DeskPins 1.30
В интернете их можно найти огромное множество, но я рекомендую вам 2 бесплатные и удобные программы. Скачиваем обе по данной ссылке
или по этой ссылке
У нас с вами самораспаковывающийся архив – открываем и указываем место для извлечения.
В нашем распоряжении 2 программы:
1) Программа DeskPins 1.30, разработанная и выпущенная в 2004 году, работает по сей день. Она совсем не требовательна к ресурсам ПК и может быть запущена практически на любой системе, начиная с Windows 95 и заканчивая Windows 7.
Для установки запускаем DeskPins 1.30 setup.exe и жмём кнопку«Next» и «Install». После этого программа сама добавится в Автозагрузку (мне это не понравилось, удалить можно по адресу Пуск – Все программы – Автозагрузка – Нажимаем правой кнопкой мыши и удаляем)
Единственный недостаток, что она на английском языке. Но думаю с этим не должно возникнуть проблем, т.к. программа сделана простой и понятной.
2 шаг
Так выглядит запущенная программа.
Итак, после установки и запускаем программу (Пуск – Все программы – DeskPins, кликаем DeskPins) Для удобства можно переместить ярлык в любое место. После запуска мы видим нашу программу в «трее».
3 шаг
Закреплённое окно.
Нажимаем на иконку в “трее” левой кнопкой мыши, курсор изменится на значок …. маленького гвоздика.=) После этого просто нажимаем на интересующее нас окно и тем самым ставим его поверх остальных. (Смотрим фото)
4 шаг
Чтобы снять фиксацию просто ещё раз нажмите на значок программы. Можно работать с клавиатуры: нажать Ctrl+F12 и “пригвоздить” окно на передний план. Повторное нажатие Ctrl+F12 деактивирует фиксацию.
Теперь познакомимся с программой детальнее. Нажмём на иконку в «трее» правой кнопкой мыши (как показано на картинке).
5 шаг
Настройка программы.
Видим верхнюю строку «Enter pin mode» – это тоже самое, если нажать на иконку программы левой кнопкой мыши и выбрать необходимое окно. Строка «Remove all pins» снимает фиксацию со всех окон, которые вы «пригвоздили» «Close DeskPind» – закрывает программу. Нажав «Options…» можно детально настроить программу.
Во вкладке «Pins» нажав кнопку «Change…» можно изменить цвет иконки-гвоздика из списка.
Во вкладке «Autopin» можно добавить в список приложения, которые при запуске будут автоматически располагаться поверх всех окон.
Во вкладке «Hotkeys» можно изменить сочетание клавиш (Верхняя графа отвечает за включение «гвоздика», нижняя – за активацию и деактивацию окна)
6 шаг
2) Вторая программа – OnTOP, работает только с одним, выбранным пользователем окном. Программа на русском языке.
7 шаг
Дополнительные функции.
В верхнем списке выбираете нужную программу и нажимаем «Установить». Справа от списка есть кнопка обновления списка, по которой обновляется список программ для фиксирования. (Если вы только что открыли новое окно и хотите с помощью OnTOP поставить его поверх всех окон, без обновления вы просто не увидите его в списке.) Кнопкой «Снять» убираем окно из режима фиксации. Возле кнопки «Дополнительно» есть кнопка, которая закрепляет саму себя поверх всех окон.
8 шаг
Мой компьютер.
Нажав на кнопку «Дополнительно» можно: принудительно изменить размер окна, вписав длину и ширину и нажав галочку; изменить местоположение окна, также не забыв нажать галочку; и следующее, самое главное – в программе есть способность делать окна «непрозрачными», двигая ползунок мышкой. Смотрите, какая получилась красота на скриншоте!
Обзор программ для крепления окон приложений Windows поверх других – Always On Top Maker, TurboTop, DeskPins. Также рассматриваются нестандартные решения – Chrome-расширение для выноса в мини-плеер видео на YouTube и UWP-приложение (для Windows 10) Always on Top.
Актуальные версии Windows предусматривают ряд возможностей для удобного расположения активных приложений на экране. Это команды размещения окон рядом, стопкой или каскадом, реализованные в контекстном меню панели задач, а также функция Snap – «приклеивание» окон к граням экрана. Однако до сих пор почему-то в среде системы нет куда более полезной фичи – крепления окон нужных приложений поверх всех других активных окон, опции, известной как «Always on top». Эта фича реализована в некоторых сторонних программах, но их меньшинство. Как же реализовать такую возможность для любых окон Windows? Рассмотрим ниже несколько решений.
Простейшее решение для реализации в среде Windows возможности крепить одни окна поверх других – портативная бесплатная утилита Always On Top Maker. У неё нет никаких дополнительных функций, нет настроек, более того – нет даже интерфейса. О работе утилиты можем узнать только из диспетчера задач.
Управляется она горячими клавишами. Чтобы закрепить окно активного приложения поверх других, необходимо нажать Ctrl+Alt+T. Эти же клавиши нужно жать и для открепления окна. Для закрытия утилиты предусмотрены клавиши Ctrl+Alt+Q. Как видим, всё очень просто, зато чётко и по делу. Потребляет утилита лишь 800 Кб памяти, самое то для слабых компьютеров.
2. TurboTop
Ещё одно простенькое решение – бесплатная утилита TurboTop. Правда, на этот раз у нас будет хоть какой-то визуальный доступ к управлению. Утилита работает из системного трея. При нажатии на её значок увидим перечень окон активных приложений. Установка галочки для нужного окна закрепит его поверх других, снятие галочки – соответственно, уберёт эту привилегию.

TurboTop потребляет немногим больше 1 Мб оперативной памяти и так же, как и предыдущая рассмотренная утилита, никак не скажется на работе слабых компьютерных устройств.
3. DeskPins
DeskPins тоже можно было бы назвать простенькой утилитой, но на фоне двух своих альтернатив, рассмотренных выше, она смотрится как полноценная программа. У неё есть не только интерфейс, но даже настройки. Поселяется DeskPins в системном трее. Её значок в трее – это кнопка крепления окон приложений поверх других. Кликаем на значок, активируем канцелярскую кнопку и буквально прикалываем этой кнопкой нужное нам окно.

Канцлерская кнопка будет постоянно отображаться на закреплённом окне. Убирается крепление поверх других окон нажатием на крестик, он появится при наведении мыши на канцелярскую кнопку.

В настройках утилиты можно сменить цвет канцелярской кнопки, настроить правила автоматического крепления для отдельных программ, выбрать свои горячие клавиши.
Выше мы рассмотрели стандартные решения для крепления окон Windows поверх других. Но обзор хотелось бы разнообразить ещё и нестандартными решениями – креплением поверх других окон мини-плеера видео на YouTube и заметок из страниц сайтов.
4. Chrome-расширение для YouTube-видео
Чтобы смотреть видеоролик на YouTube параллельно с другими выполняемыми на компьютере задачами, не нужно крепить поверх других приложений целый браузер и играться с размерами его окна. Можно просто установить в Google Chrome или иной браузер с поддержкой контента из его магазина расширение для перемещения в отдельное окошко YouTube-видео – Floating for YouTube Extension. Видео в отдельном небольшом окошке можно помещать в любую зону экрана и крепить спереди других окон. Для этого на выносном плеере имеется кнопка в виде канцелярской.

5. UWP-приложение для Windows Always on Top
Наконец, самое неоднозначное, но весьма интересное решение по рассматриваемой теме – UWP-приложение Always on Top, соответственно, вариант только для системы Windows 10. Оно являет собой минималистичную форму для ввода веб-адресов сайтов, она обозначена №1 на скриншоте ниже. Вводим адрес, жмём Enter, и как только в окне приложения отобразится сайт, нажимаем кнопку, обозначенную №2 на скриншоте.

Эта кнопка превратит веб-страницу с публикацией в компактную заметку, которая не будет перекрываться другими окнами Windows. И таких заметок можно открыть сколь-угодно.

Например, ролик на "Ютубе" c описанием какой-то программы, чтобы смотреть и пробовать? Или красивые крупные часики поверх окна, чтобы не искать их каждый раз? Вариантов такого применения можно назвать не один и не два, но... Windows не имеет такого в настройках, поэтому приходится пользоваться сторонними программами. Бывают программы попроще, бывают посложнее, каждый выбирает свое. Но все способны представить решение, как окно сделать поверх всех окон.
Chameleon Window Manager
Одним из таких расширений будет "Хамелеон". Установка производится стандартным образом, после чего возле кнопок закрытия каждого окна появится еще несколько. Кроме возможности закрепления поверх всех окон, есть способ свернуть в трей, настроить прозрачность, задавать размеры, перемещать между разным мониторами и другие, количество которых постоянно расширяется. В новых версиях есть возможность выбора, в какое окно добавлять (оставлена возможность добавить во все), в каком порядке расположить кнопки, и даже цвет кнопок. Правда, нужно отметить, что цвет кнопок достаточно точно повторяет цвет заголовка, поэтому польза от этой возможности сомнительная.
На рисунке показаны основные возможности настройки, а также положение кнопок. Так как кнопки названы по-английски, здесь перепишем по-русски. Итак, слева направо — 6 кнопок. Первые две прикрепляют окно к левой или правой границе; третья включает прозрачность; четвертая закрепит окно поверх; пятая свернет окно в заголовок (на экране останется только заголовок); шестая свернет окно в системную область (вместо панели задач).
DeskPins — канцелярская кнопка
Если кому-то предыдущая программа покажется сильно навороченной, то вопрос о том, как окно сделать поверх всех окон, решить можно и другим путем. Например, с помощью DeskPins. Программка бесплатная, мало весит, может работать даже в портативном режиме.

Для закрепления окна перетаскиваем значок из трея на заголовок нужного окна и нажимаем левую кнопку мыши. Все! Выбранное окно будет располагаться всегда выше всех. А в заголовке появится значок в виде канцелярской кнопки (на рисунке в заголовке окна калькулятора). Того же эффекта можно добиться, нажав на клавиатуре Ctrl+F12 — окно, раскрытое поверх других, останется наверху даже при открытии других окон. После установки эту комбинацию рекомендуется заменить, чтобы не было конфликтов с другими программами.
Turbotop — если нужны два окна
Эта программа также работает из трея, но, в отличие от предыдущей, имеет возможность работать не с одним окном. Разработчики это программы к вопросу о том, как окно сделать поверх всех окон, подошли немного иным путем.

Эта программа не ограничивается закреплением одного окна — окон может быть несколько. Нажав на значок в трее, получаем список открытых на рабочем столе окон. Еще раз нажав на любой пункт, делаем окно закрепленным. Открепляем так же, нажав один раз. Закрепленное окно отображает против своей строки галочку (две верхних в списке). Но интересной особенностью программы является память. Она способна запомнить все закрепленные окна с момента начала использования, после чего вопроса о том, как окно сделать поверх всех окон, больше не возникнет. При следующем запуске данное окно сразу будет располагаться поверх всех окон.
Заключение
После установки Windows начинается этап установки необходимых программ. Среди великого их множества есть класс утилит, позволяющих расширять возможности стандартного проводника. Пересмотреть их все в короткой статье невозможно, но программки, предлагающие возможность работы с окнами, - вполне. Любая из описанных выше программ позволяет расположить нужное окно поверх всех окон. Windows в данном случае даже не сможет расположить поверх закрепленного окна. Если его передвинуть на область панели задач — та окажется под ним до тех пор, пока вы сами не снимете закрепления.
Иногда, из-за какого-нибудь сбоя или ошибки в системе, может возникнуть проблема с исчезновением панели задач. Как правило, когда вы запускаете полноэкранное приложение, все элементы рабочего стола должны исчезнуть. Но этого может не произойти.
Например, панель задач может навязчиво отображаться:
- при просмотре фильмов через программы;
- во время игр;
- в полноэкранном режиме просмотра видео на YouTube и других подобных сайтах;
- в других случаях.
Существует много методов, как скрыть панель задач. Некоторые из них не поддаются логике, но при этом некоторым пользователям помогают. Рассмотрим их более детально.
Если панель не скрывается, то можно попробовать перезапустить «Проводник». Для этого нужно выполнить следующие действия.
- Нажмите на клавиатуре комбинацию клавиш Win +X . В открывшемся меню выберете выделенную строчку.

- В результате этого откроется следующее окно.

- В разделе «Процессы Windows» найдите строчку «Проводник».

- Сделайте правый клик мыши по этому приложению.

- Затем выберите выделенный пункт.

- Сразу после этого панель задач Windows 10 и процесс «Проводник» полностью исчезнут. В итоге в нижней части экрана у вас будет черная область.
Для того чтобы переключаться между приложениями (браузером и диспетчером), нужно использовать сочетание клавиш Alt +Tab .
- Далее кликните на меню «Файл».

- После этого кликаем на «Запустить новую задачу».

- В открывшемся окне введите Explorer, поставьте галочку и кликните на кнопку OK.

После этого панель должна появиться снова и работать как обычно.
Настройки экрана
Делаем следующее:
- Сверните все приложения и сделайте правый клик мыши по рабочему столу. В открывшемся меню выберите «Параметры экрана».

- В настройках измените размер текста на любое значение. Например, на 125%.

Затем перезагрузите компьютер и верните прежнее значение (100%). В некоторых случаях этот метод помогает решить проблему.
Смена темы оформления
Также можно попробовать сменить тему. Для этого выполните следующие действия.
- Сделайте правый клик мыши по рабочему столу. В меню выберите «Персонализация».

- В открывшемся окне перейдите в раздел «Темы».

- После этого у вас откроется информация о текущем оформлении.

- Прокрутите вниз и выберите любую другую тему. Для этого достаточно кликнуть по той, которая понравилась больше всего.

Если указанные темы вам не понравились, то попробуйте найти что-то подходящее в интернете.
Также можно попробовать решить проблему и при помощи Aero Peek.
- Сделайте правый клик мыши по нижней панели.

- Далее выберете последнюю строчку.

- Попробуйте сначала включить, а потом отключить указанный пункт.

Анимация окон
Если описанные выше методы не помогают, можно попробовать включить/отключить анимацию окон. Для этого выполните следующие действия.
- Нажмите на «Пуск».

- В открывшемся меню кликните на «Параметры» (иконка шестерёнки).

- Далее выберите «Специальные возможности».

- В открывшемся окне перейдите в раздел «Другие параметры».

- Попробуйте отключить и потом включить указанный переключатель.

Если это не поможет, то придётся перейти к более серьезным мерам.
Проверка системных файлов
Если панель не убирается, то, скорее всего, проблема может быть из-за повреждения каких-либо файлов. Поиск неисправностей можно осуществить при помощи командной строки. Рассмотрим этот процесс поэтапно.
- Выполните сочетание клавиш Win +X . В открывшемся меню выберите «Командная строка (администратор)».

- В открывшемся приложении введите следующую команду и нажмите клавишу Enter . Её нужно нажимать каждый раз после ввода новой строчки.

- В результате проверки вы увидите следующее.

В данном случае проблем не обнаружено. Если у вас выйдет сообщение «Хранилище компонентов подлежит восстановлению», то это плохо.
- Для того чтобы убедиться окончательно, введите ещё одну команду.

Данная проверка длится значительно дольше, чем обычная.
- Процесс выполнения можно наблюдать по процентам. Рекомендуется ничего при этом не делать и лишний раз систему не нагружать. Поскольку во время проверки сильно грузится жесткий диск.

- После окончания процедуры вы увидите следующее.

Несмотря на то, что поверхностная проверка выдала положительный результат, более глубокая проверка показала обратное.
Процесс восстановления системы
Для этого существует два метода:
- через центр обновления Windows;
- ручной выбор источника.
Для первого варианта достаточно ввести следующую команду.
DISM /Online /Cleanup-Image /RestoreHealthВ этом случае системная служба обновления будет скачивать поврежденные файлы через интернет.
Если у вас проблемы с интернетом, то можно указать источник вручную. Для этого выполните следующие действия.
- Вставьте установочный диск с Window 10 в дисковод. Также подойдёт смонтированный файл образа в виртуальный привод.

- Сделайте правый клик мыши по диску.

- В открывшемся меню выберите пункт «Открыть».
Если вы просто два раза кликните по диску, то будет запущен процесс установки Windows 10.

- Далее перейдите в папку «sources».

- Убедитесь, что там есть файл «install.esd».

- Вернитесь в консоль и введите следующую команду.

- Сразу после этого запустится процесс восстановления.

Обновление занимает несколько минут. Всё зависит от того, сколько файлов было повреждено или удалено. В конце рекомендуется перезагрузить компьютер.
Создание новой учётной записи
Если вы не нашли действенный способ как спрятать панель задач, то остаётся попробовать радикальные меры – создать нового пользователя. Для этого выполните следующие действия.
- Кликните на меню «Пуск».

- Далее нажмите на «Параметры».

- Затем перейдите в раздел «Учётные записи».

- Перейдите в «Семья и другие люди».

- В этой категории настроек вы можете «Добавить члена семьи» или «Добавить пользователя для этого компьютера».

- Выберите второй вариант. После этого у вас откроется окно входа в учётную запись Microsoft.

- Кликните на указанную ссылку.

- Вам предложат создать учётную запись Microsoft. Лучше выберите другой вариант.

- Придумайте любое имя пользователя.
Обратите внимание, что для учётной записи в системе Microsoft пароль обязателен. А для обычного пользователя можно и без него.

- После ввода данных нажмите на кнопку «Далее».

- Как только учётная запись будет создана, она отобразится в общем списке.

У нового пользователя не будет ничего. Все ваши данные останутся у старого. Их необходимо скопировать. Только после этого можно удалять профиль.
Перенос данных
Для начала нужно будет войти в систему под новым именем. Только после этого создадутся:
- рабочий стол;
- папки «Документы» и «Загрузки»;
- различные системные файлы;
- и многое другое, необходимое для полноценной работы в операционной системе.
Для того чтобы убедиться, что новых данных еще нет, можете открыть папку «Пользователи» на диске C.

Для входа в новый профиль сначала нажмите на меню «Пуск». Затем кликните на иконку с «человечком».

После этого выберете новый профиль.

В течение нескольких минут будут созданы все необходимые данные. Затем снова вернитесь в старый аккаунт. Обратите внимание, что содержимое открытой папки «Пользователи» изменилось.

Теперь вы можете скопировать туда всю важную для вас информацию. А именно:
- рабочий стол;
- документы;
- загрузки;
- сохранения в играх;
- список закачек в uTorrent, BitTorrent, Download master и так далее (если вы ими пользовались);
- системные файлы браузера;
- любую подобную информацию в других приложениях.
Рассмотрим подробно, где можно найти все эти данные.
- Перейдите в папку своего основного профиля (имя у каждого пользователя индивидуальное).

- В открывшемся списке скопируйте содержимое нужных каталогов и вставьте в такое же место, только уже в вашем профиле.

- Для копирования скрытых и системных данных нужно будет включить отображение защищенных файлов. Для этого нажмите на пункт меню «Вид».

- Далее поставьте галочку около «Скрытые элементы».

- Сразу после этого появится папка «AppData». Перейдите в неё.

- Нас интересуют директории «Local» и «Roaming».

- Нужно зайти в каждую из них и скопировать содержимое важной для вас программы.

Не удаляйте основную учётную запись, пока все данные не будут скопированы!
Подождите несколько дней. Возможно, вы забыли что-то перенести. Тем более старый профиль вам ничем мешать не будет. Данный способ решения проблемы один из самых эффективных, поскольку всё создаётся с нуля.
Заключение
Существует огромное количество способов. Какой выбрать – решать только вам. Но если ничего из предложенного не помогает, то скорее всего придётся задуматься о полной переустановке системы.
В случае, когда вы смогли решить проблему, но позже она появилась снова, нужно будет вспомнить, что именно вы делали или устанавливали перед этим. Так будет проще найти причину и устранить её. И, главное, не повторять в будущем.
Видео
Если вы до конца не разобрались с описанными выше методами, то рекомендуется посмотреть видеоролик о том, как убрать панель задач поверх всех окон в Windows 10. Поскольку там присутствуют дополнительные комментарии и подробные пояснения каждого шага.
Chrome становится поверх всех окон, как исправить?
Доброго времени суток. Суть проблемы: если запустить видео в полноэкранном режиме в браузере Хром, потом выйти из режима, то браузер становится поверх всех окон, включая панель задач. Что естественно создает неудобства при работе.
Это проблема именно Хрома, FF и Opera не имеют такого бага. Частичное решение я нашел: дважды заюзать сочетание клавиш win+d, но хотелось бы без такого шаманства обойтись, каждый раз так делать не удобно и это не правильно.
Вводные данные: Система windows 7, Хром последней версии, баг начал проявляться где то неделю назад. В панеле задач поставлены галочки "скрывать панель задач" "закрепить панель задач" (хотя это не имеет значения, баг проявляется всегда).
П.С. Совет "нажми F11" в корне не верный. Совет "поставь галочку Отображать панель задач поверх всех окон" - тоже не верен, такой галочки нет в вин7.
ShadowMaster
| 10 мая 2018, 17:31
идиоты)) win+D это команда винды которая просто сворачивает все окна и оголяет стол..
bi
| 2 мая 2018, 09:43
Win + D" яндекс браузер помогло! После нажатия закрыть открыть браузер.
Александр
| 21 апреля 2018, 20:36
С хромом та же беда была, надоело. Попал сюда, попробовал что-то, не помогло. В итоге просто закрыл и открыл браузер и эта проблема пропала
Марат
| 15 февраля 2018, 13:59
Было то же сделал как Psifiohne "Заюзал "Win + D" - пропало. Спасибо!"
только еще закрыл хром и заново открыл. Все поправилось.
Не знаю на сколько это связано с тем, что я сделал)))
Андрей
| 2 февраля 2018, 15:59
Это же, как оказалось и у браузера Edge! Решил начать пользоваться - и первый же глюк на девственно чистой ОС. Не понятно с какого момента окно браузера начинает висеть поверх всех окон, да так, что даже контекстное меню Панели задач открывается лишь ПОД ним. Но у этих браузеров нет настройки "поверх всех окон" В ПРИНЦИПЕ. Как же она оказываются в таком положении?!
Все эти формальные советы про "постороннее ПО", "запустите ОС с настройками по умолчанию", "переустановите приложение" (особенно с Edge это прозвучит забавно) - всё это чушь собачья. У меня сейчас вообще ничего нет, кроме самой ОС - только что переустановил и решил попользоваться Edge впервые. Не тратьте время людей, размещая такие "советы". Проблема в самой ОС (раз это происходит с разными браузерами) - и если вы не знаете решения, пройдите скромно мимо.
Влад
| 17 января 2018, 15:42
Перелопатил интернет, но ничего не помогло. Прочитав совет Alek55sandr5, скачал программу "Revo Uninstaller", сохранил все вкладки, закрыл браузер, и собрался запустить "Revo Uninstaller", но тут пришло письмо в Виндовс Почта, где мне надо было нажать ссылочку для подтверждения регистрации. Браузер открылся со всеми ранее вкладками, и вуаля, он теперь не Поверх всех окон.
В настройках Chrome, в разделе "Запуск Chrome" установите галочку в позиции "Ранее открытые вкладки". Затем в верхнем, правом углу браузера нажмите крестик, который выключает браузер. Затем на Рабочем столе, нажмите ярлык браузера, все окна восстановятся и он не будет Поверх всех окон.
iln
| 3 августа 2017, 15:55
>Заюзал "Win + D" - пропало. Спасибо! (Яндекс-браузер, Win 7 x64) работает. свернул всё, потом окна переоткрыл
Серега
| 10 июня 2017, 14:14
удаляете файл предустановой браузера - и вуаля)
например, в опере это %username%\appdata\roaming\opera software\opera stable\preferences
в хроме - %username%\appdata\local\google\chrome\user data\default\preferences
Psifiohne
| 16 февраля 2017, 12:17
Заюзал "Win + D" - пропало. Спасибо! (Яндекс-браузер, Win 7 x64)
R-AS-A
| 10 февраля 2017, 17:47
У меня такое только на некоторых сайтах или после них например таких как авито! Когд номер нажимаешь показать и начинаеться этот баг!